当ブログ「SONYで行こう。」をご愛読頂いております皆様へ
当ブログは2015年12月に当店webサイトhttps://www.ishikawadenki.com/blog/へ引っ越しを致しました。
こちらのソネブロでは「続きを読む」をクリックで当店webサイトでのブログへリンクするようになっております。
是非遊びに来てくださいm(_ _)m
VAIOをはじめ、ソニー製品のレビューやソニーストアの通販、お買い得情報の他、電気屋3代目夫婦の育児日記などを綴っています、愛知県西尾市のe-SonyShop石川電機のブログです
ホームサーバー Liblog Station HS1を設定しよう&ホームアクセス機能を楽しむ!(VAIO Picture Lab編) [VAIO]
先日の大容量ホームサーバー Liblog Station HS1(ライブログ ステーション HS1)を開梱・設置してみよう!で、開梱したLiblog Station HS1の特長のひとつ、「ホームアクセス機能」を紹介したいと思います。
「ホームアクセス機能」でできること
・VAIO Picture Lab
指定した共有フォルダ内の写真をWebサーバー経由で公開できるので、PCのWebブラウザで閲覧ができます。
・ホームアクセス メディア共有
指定した共有フォルダ内の写真を登録したワイヤレスデジタルフォトフレーム Canvas Online CP1などのメディア共有機器で閲覧ができます。
・データリンク
家族や友人などが所有する機器内のフォルダとLiblog Station HS1のフォルダの内容を定期的または手動でコピーができます。
・自動アップロード
インターネットを利用して自動アップロード機能が利用可能でPCの予め指定したフォルダ内のファイルをLiblog Station HS1に自動的にアップロードができます。
また、予め設定しておけば自動アップロード時に音楽コンテンツに曲の特徴などのメタデータをつけることも可能。
以上の機能が難しい知識や設定を必要とせずに使えるようになっています。
ここではカンタンにホームネットワークができると書いてますが、従来まではダイナミックDNSやルーターの設定など結構な専門知識や手間が必要でしたが、Liblog Station HS1のリモートホームアクセスはダイナミックDNS、ホームアクセス簡単接続サーバー、UPnPの技術を利用して簡単な操作で、かつ安全に特定の機器にアクセスができるようになっている超スグレモノです。
それではまずLiblog Station HS1の初期設定からやってみたいと思います。
まずはなにはなくとも付属のインストールCD-ROMでソフトをインストールし、
Liblog Station HS1本体底面のNETSERVERスイッチをオンに(工場出荷時ではオンになってます)。
そしてLiblog Station HS1をネットワークに接続。
すると、ネットワークにつながってるPCの「マイ ネットワーク」(Vistaの場合はネットワーク)を覗くとLiblog Station HS1(初期設定時はMyStationと表記)のヘルプとメディアフォルダが現れます。
そしてヘルプフォルダ内のHomeServerSettingを開いて
Liblog Station HS1の設定画面を立ち上げます。
こちらのページが立ち上がるので、「ホームサーバー設定ページ」をクリック。
初期状態では”管理者の登録”ということで管理者名とパスワードを設定。
無事に管理者登録が済むと↑のように各設定ができるページへ移動。
ここで基本情報のサーバー名、ワークグループ名を各自で設定し、共有フォルダを作っていきます。
画面左のメニューより「共有フォルダ」をクリックし、「共有フォルダを作成」から(アクセス権もここで設定可能)、共有したいフォルダを作成していきます。(共有フォルダは最大で20個作れます)
(ここでNAS(ネットワーク接続ストレージで、ネットワークに直接接続して使用するファイルサーバー)として使用し、アクセス権を割り振りたい場合はユーザーアカウントをそれぞれ作成し、フォルダ毎にアクセス権を割り振ります。)
まずはこれだけでもNASとしてLiblog Station HS1が使用可能で、ネットワークに接続されている各PCなどから共有フォルダ内のデータの読み書きができるようになっていますし、ホームネットワーク機器(DLNA対応機器)でLiblog Station HS1内のコンテンツを楽しむことができます。
-----------------------
また、今回はホームサーバー Liblog Station HS1(ライブログ ステーション HS1)で”ホームアクセス機能を楽しむ!”ということで、Liblog Station HS1に保存した写真をWebサーバー経由で公開し、PCのWebブラウザで閲覧ができる機能「VAIO Picture Lab」を紹介してみたいと思います。
その前に「Liblog Station HS1に保存した写真をWebサーバー経由で公開し、PCのWebブラウザで閲覧ができる機能」と言われてもピンとこない人もいるかと思いますので、どのように使えるか実際に見て頂きたいと思います。
⇒当店設置のLiblog Station HS1内の写真データを自分のPCのブラウザで見てみる!
※公開は終了致しました。。。
上のリンクをクリックして頂き、パスワード入力を求められるので「ishikawadenki」と入力して下さい。
すると↑のようにインターネット経由でウチのLiblog Station HS1にアクセスし、写真が見られるようになっています。
では、このホームアクセス機能の一つ、「VAIO Picture Lab」を設定してみよう!
と、その前に念のため設置したLiblog Station HS1がサーバーとして接続されているか確認を。
この確認はメニューからサーバーテストで接続テストを実行。
このテストで”成功しました ホームアクセスは正しく設定されました”と表示されればO.K。
では「VAIO Picture Lab」を設定してみたいと思います。
ホームサーバー設定ページの左側のメニューより「Web/メディア共有」をクリックし、フォルダを指定します。
初期設定の時点で公開フォルダを作っておけば「既存の共有フォルダを使用する」のプルダウンからフォルダを指定。
もちろん、この場で新規のフォルダを作成することも可能です。
次にパスワード要求の設定。
基本的にWebで公開するということはURLさえ知っていれば不特定多数の人が閲覧可能。
家族や友人周り限定で公開したいなどといった場合には極力パスワードを設定しておいたほうがいいです。
パスワード設定まで終わったら「設定」ボタンをクリック。
すると↑のような画面となり、公開フォルダの専用URLが自動で作成されます。
公開用のフォルダを作ったらPCのマイ ネットワーク内に作成されたフォルダが現れるので公開したい写真データをコピーして貼り付けます。
そうしたら、一応、この公開フォルダがどのように公開されるか、どのような写真が入っているかを確認するために「プレビュー」で確認。
<ここで1つだけ注意!>
Liblog Station HS1を設置した場所から公開URL(http://01000099A372.vgf-hs1jp.mynetserver.info:5524/public/1a3e5b6e・・・)をクリックしても「ページが表示できません」となりブラウザで表示ができません。
(設置した場所以外からは公開URLで閲覧可能)
Liblog Station HS1を設置した場所ではプレビューボタンからのローカルURL(http://192.168.1.xx/public/1a3e5b6e・・・ )でのみ閲覧が可能。
何故かとこれにはかなり苦悩したんですが、VAIOカスタマーセンターで聞いたところLiblog Station HS1の仕様なんだそうで。。
なのでどれだけ公開URLをクリックしてもページが表示されずにかなり焦ることになるので一応覚えておいて頂きたい。。。
(ってこれくらい取扱説明書にも書いておいて貰いたいと心の中で叫んでみたり。。。)
後はこの写真を見てもらいたい人へURLを知らせるために「URLをEメールで送信」ボタンをクリックすればメールソフトが自動で立ち上がり、専用URLが記載されたメールが作成されます。
(公開フォルダにパスワード要求をする設定にした場合は、このメールでパスワードを記載しておけばO.Kです。)
このVAIO Picture Labではいつも使っているWebブラウザでカンタンに写真の一覧やスライドショーを楽しむことができますし、Webページは公開したいフォルダ毎に専用アドレスが割り振られるので使い勝手もかなり良いです。
次回はホームサーバー Liblog Station HS1(ライブログ ステーション HS1)で”ホームアクセス機能を楽しむ!”ということで、共有フォルダ内の写真を登録したワイヤレスデジタルフォトフレーム Canvas Online CP1などのメディア共有機器で閲覧ができる「ホームアクセス メディア共有」をやってみたいと思います。
【Liblog Station HS1(ライブログ ステーション HS1)特集】
・VAIOブランドの大容量ホームサーバー Liblog Station HS1(ライブログ ステーション HS1) VGF-HS1S・VGF-HS1
・VAIO エクステンションラインのホームサーバー「HS1」とデジタルフォトフレーム「CP1」がやってきた!
・大容量ホームサーバー Liblog Station HS1(ライブログ ステーション HS1)を開梱・設置してみよう!
・ホームサーバー Liblog Station HS1でホームアクセス機能を楽しむ!(ホームアクセス メディア共有編)
【ワイヤレスデジタルフォトフレーム Canvas Online CP1(キャンバス オンライン CP1)特集】
・VAIOの中に撮り貯めた写真をワイヤレスで飾れる!ワイヤレスデジタルフォトフレーム Canvas Online CP1 VGF-CP1
・ワイヤレスデジタルフォトフレーム Canvas Online CP1(キャンバス オンライン CP1) 開梱レビュー
・ワイヤレスデジタルフォトフレーム Canvas Online CP1をホームネットワークで楽しもう!

エクステンションラインでひろがる、つながる、新しいライフスタイル!

Liblog Station HS1(ライブログ ステーション HS1)の詳細はこちら

SONY VAIO ソニー バイオ
【e-SonyShop 石川電機のWEBサイト】
スポンサードリンク
この広告は前回の更新から一定期間経過したブログに表示されています。更新すると自動で解除されます。

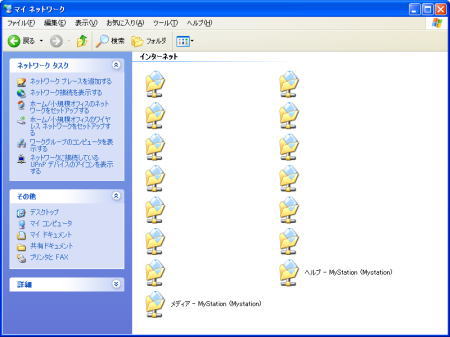
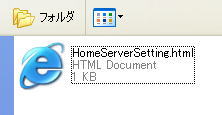

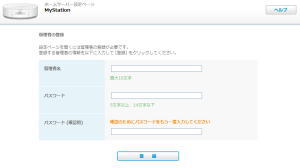
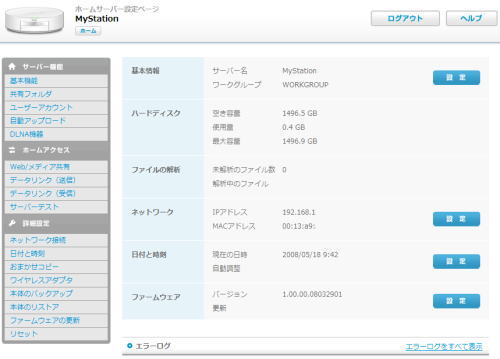
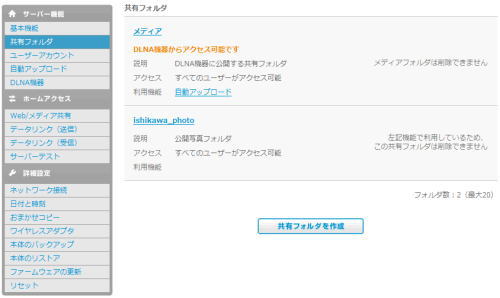
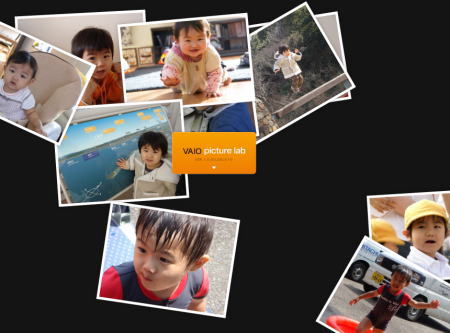
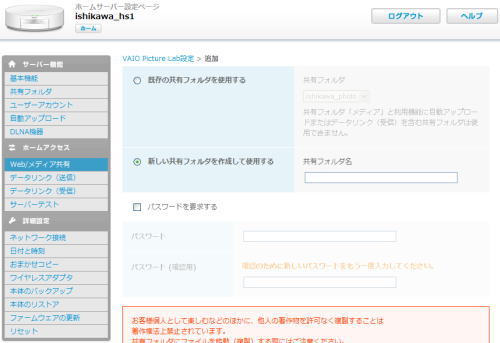
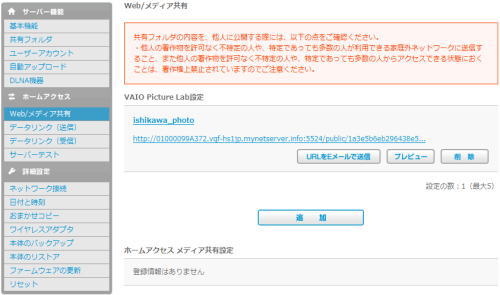






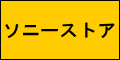

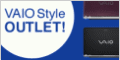

これは、いいですねぇ。
こんなのがあるとまた楽しくなるね。
by ats-you (2008-05-20 15:58)
最近Windowsムービーメーカーをいじり始めましたが、こういう便利性があって活用出来そうですね~♪
by カズフミ (2008-05-20 22:49)
>atsさん
>カズフミさん
コメントありがとうございます。
このLiblog Station HS1は使えば使うほど楽しい製品だったりしてて、今はレビュー用にソニースタイルさんから貸してもらってるんですが、自分用にも1台欲しいと真剣に検討中です。(というか買いますね!)
今後はワイヤレスデジタルフォトフレームCP1やDLNA対応ミュージックプレーヤーWA1などを繋げて遊んでみたいと思います☆
by ishikawa (2008-05-21 10:11)