当ブログ「SONYで行こう。」をご愛読頂いております皆様へ
当ブログは2015年12月に当店webサイトhttps://www.ishikawadenki.com/blog/へ引っ越しを致しました。
こちらのソネブロでは「続きを読む」をクリックで当店webサイトでのブログへリンクするようになっております。
是非遊びに来てくださいm(_ _)m
VAIOをはじめ、ソニー製品のレビューやソニーストアの通販、お買い得情報の他、電気屋3代目夫婦の育児日記などを綴っています、愛知県西尾市のe-SonyShop石川電機のブログです
My VAIO Passメンバー限定!マウスを買ってSony PointをGETだぜ! [その他PC周辺機器]
昨日、SonyStyleのMy VAIO Passプレミアムメンバー、My VAIO Passメンバーさん向けに期間限定の”おすすめマウス優待キャンペーン”がスタート!
このキャンペーンはMy VAIO Passメンバーさんが対象となるマウスを購入すると自動的にSony Pointを振り込んでくれるというもので、プレミアムメンバーは対象商品の10%、Passメンバーは5%をもSony Pointで還元してくれる。
キャンペーン期間:2007年5月31日まで
対象となるマウスは下記の通り。
USB光学式マウス
SonyStyle販売価格:4,704円(税込)
USB光学式マウス
SonyStyle販売価格:4,704円(税込)
Bluetoothレーザーマウス
SonyStyle販売価格:6,980円(税込)
Bluetoothレーザーマウス
SonyStyle販売価格:6,980円(税込)
USBマウス
SonyStyle販売価格:4,480円(税込)
USBマウス
SonyStyle販売価格:4,480円(税込)
USBマウス
SonyStyle販売価格:4,480円(税込)
USBマウス
SonyStyle販売価格:4,480円(税込)
USBマウス
SonyStyle販売価格:4,480円(税込)
USBマウス
SonyStyle販売価格:4,480円(税込)
USBレーザーマウス
SonyStyle販売価格:4,980円(税込)
USBレーザーマウス
SonyStyle販売価格:4,980円(税込)
ワイヤレスプレゼンテーションマウス
SonyStyle販売価格:7,980円(税込)
以上のマウスが対象となっていて、購入も至ってカンタン。
上記の欲しいマウスをクリックし、SonyStyleにて購入手続きをすると、自動的に自分のMy Sony IDで登録されてるSony Pointへ振り込んでくれる。

SONY VAIO ソニー バイオ
【e-SonyShop 石川電機のWEBサイト】
スポンサードリンク
この広告は前回の更新から一定期間経過したブログに表示されています。更新すると自動で解除されます。


















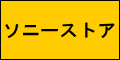

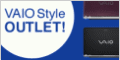

Bluetoothって、確かワイヤレスでしたっけ、
マウスもワイヤレスで操作できる、かっこいいです!・・・(@@)/
(^。^)
by marco (2007-03-30 11:09)
Bluetoothレーザーマウスを先週購入したのですが、
上手く認識してくれません。
VAIOtxなんですが…・・・・。
困った困った^^
by のらりくらり (2007-03-30 12:06)
>marcoさん
自分はVAIO type SでVGP-BMS33/Bを使ってますが、電池の持ち以外はかなり満足して使ってます。
(しょっちゅう使ってるので、電池は充電式の電池を使用してます)
>のらりくらりさん
認識してくれないというのは、初めて使うときの場合ですか??
もうちょっと詳しく教えて頂ければ何かしらのアドバイスができると思いますので、教えて下さいね。
by ishikawa (2007-03-30 12:52)
isikawaさん、ありがとうございます。
はい、初めて使う場合です。
①ワイヤレススイッチオンです
②Bluetooth機能が有効のアイコンが出ています。
③マウススイッチオンです。
④CONNECTボタンを押しました。
つながりません。
と言う状況です。
お手数をおかけいたします。
by のらりくらり (2007-03-30 14:01)
>のらりくらりさん
この状況の場合、②Bluetooth機能が有効のアイコン Bluetooth Managerという青白のアイコンが画面右下のタスクバーに表示されてると思います。
なので、②で表示されてることを確認して頂き、このBluetooth Managerのアイコンをダブルクリックすると「Bluetooth設定」のウィンドウが立ち上がります。
③この「Bluetooth設定」画面で”新しい接続”をクリック
④新しい接続ウィザードを立ち上げます。
⑤”エクスプレスモード”の状態で次へ。
⑥ここでマウス側の電源をON⇒CONNECTボタンを押して下さい。
(CONNECTボタンを押すとマウス底面より赤色のレーザーがでます。)
⑦PC画面上では”使用するBluetooth機器を選択して下さい”と出ますので、ご使用になられるBluetoothマウスの型番をご確認のうえ、次へ。
⑧数秒間”設定情報を登録しています”という表示がでます。
⑨”完了”ボタンをクリック
⑩Bluetooth設定画面にマウスのアイコンと型名が現れます。
以上でセット完了だと思います。
一度、上記のようにお試し下さい。
万が一接続できない場合にはお気軽に言ってくださいね。
by ishikawa (2007-03-30 14:37)
ワイヤレスって使った時ないので
ちょっとワクワク^^
by カイ (2007-03-30 15:56)
isikawaさん、さっそくありがとうございます。
お手数をおかけしています。
②のアイコンをダブルクリックしたところ、ワイヤレス機能の選択というタグが出てきます。
Bluetooth設定の画面が出てきません。
コントロールパネル⇒プリンターとその他のハードウエアの中にbluetooth設定がありませんでした。
申し訳ありませんが、ない場合はどうしたらよいでしょう。
度々すみません。^^:
by のらりくらり (2007-03-30 16:08)
>のらりくらりさん
ごめんなさい。ちょっと言葉が足りなかったかもしれません。。。
のらりくらりさんの言われたアイコンとは②のパッと見、黄緑色っぽい四角いアイコンですかね??
この場合、この四角いアイコンをダブルクリックしていただくと、「ワイヤレス機能の選択」というウィンドウが立ち上がります。
ここで、ウィンドウ中段くらいにに”Bluetooth通信”というカテゴリがあり、”Bluetooth機能を利用する(B)”にチェックを入れると、タスクバーに表示されてる四角いアイコンの右上(VAIO typeTだとかなり見難いかもしれませんが。。。)に”B”と表示されると思います。
(因みにアイコン左下には”LAN”と書いてあります。)
この状態で四角いアイコンではなく、卵型で周りが青色、中には虫?っぽい形で白抜きになってるアイコンがあるかと思いますので、そちらの卵形のアイコンがBluetooth Managerというアイコンとなります。
後は先ほど記述した通りだと思いますので、お手数ですが、今一度設定を行ってみて下さい。
by ishikawa (2007-03-30 16:59)
>カイさん
自分は普段はVAIO type Rでワイヤードマウスを使ってますが、どうしても頻繁にマウスを動かすときにはストレスを感じることがありますが、VAIO type SでBluetoothマウスを使うと電池の重量分重くはなりますが、コードの引っ張られ感、視角に入るコードの煩わしさなどストレスなく使えるのでかなり重宝してますっ☆
by ishikawa (2007-03-30 17:25)
isikawaさん、丁寧なサポートありがとうございます。
”卵型で周りが青色、中には虫?っぽい形で白抜きになってるアイコンがあるかと思いますので、そちらの卵形のアイコンがBluetooth Managerというアイコンとなります。”
そのアイコンが出てきません(??)
お忙しいところすみません。
by のらりくらり (2007-03-30 17:44)
>のらりくらりさん
度々お手数をおかけしましてごめんなさい。
画面右下のタスクバーに表示されていなければ、Windowsのスタートボタンから全てのプログラム、Bluetoothというものがございませんでしょうか?
このBluetoothからBluetooth Managerを起動させることもできます。
また、万が一、このBluetooth Managerが起動できない状態(Bluetoothというカテゴリ自体がなかったり)であれば、
コントロールパネル⇒プログラムの追加と削除⇒Bluetooth Stack for TOSHIBA⇒削除⇒VAIOリカバリユーティリティ⇒メニュー⇒オプション ソフトウェアを個別でインストールする⇒Bluetooth Stack for TOSHIBAをインストール
以上のような流れで再インストールできるかと思いますので、宜しくお願い致します。
by ishikawa (2007-03-30 18:13)
isikawaさん、ありがとうございます!
動きました!
プログラムの追加と削除を見ましたら、ソフト自体がありませんでした。
VAIOリカバリユーティリティ⇒メニュー⇒オプション ソフトウェアを個別でインストールする⇒Bluetooth Stack for TOSHIBAをインストールしたところ、無事アイコンも登場し、マウスも反応してくれました^^
本当にお手数をおかけいたしました。
どこかで、プログラム自体を削除していたのかもしれません。
ありがとうございました!
助かりました。
貴重なお時間を何度も割いていただいて本当にありがとうございました!
by のらりくらり (2007-03-30 19:08)
>のらりくらりさん
良かったですね☆これからBluetoothマウスを堪能して下さい♪
自分もBluetoothマウス使ってますが、電池だけは気をつけて下さいね。
使いすぎるとスグに電池がなくなってしまいますから。。。
(自分は充電式の電池を使ってますぅ~w)
by ishikawa (2007-03-30 19:32)
やっとbluetooth機能が日の目を見ることができて、嬉しいです!
選択してよかったです!
電池切れ気をつけます!
by のらりくらり (2007-03-30 20:17)
近頃、新VAIOのデザインに合わせて、Bluetoothレーザーマウスを買っちゃいました…。(汗)
今後記事にて紹介する予定です。
by (2007-03-30 23:15)
>カズフミさん
やっぱりイっちゃいましたか!!やっぱりワイヤレスだと不要なケーブルも無く、使い勝手もいいですよね。
by ishikawa (2007-03-31 09:25)
>のらりくらりさん
電池が切れる前にはマウスのお尻?部分が赤く点滅しますので、点滅したらそろそろ電池交換の時期だと思って頂ければと思います。
by ishikawa (2007-03-31 11:43)